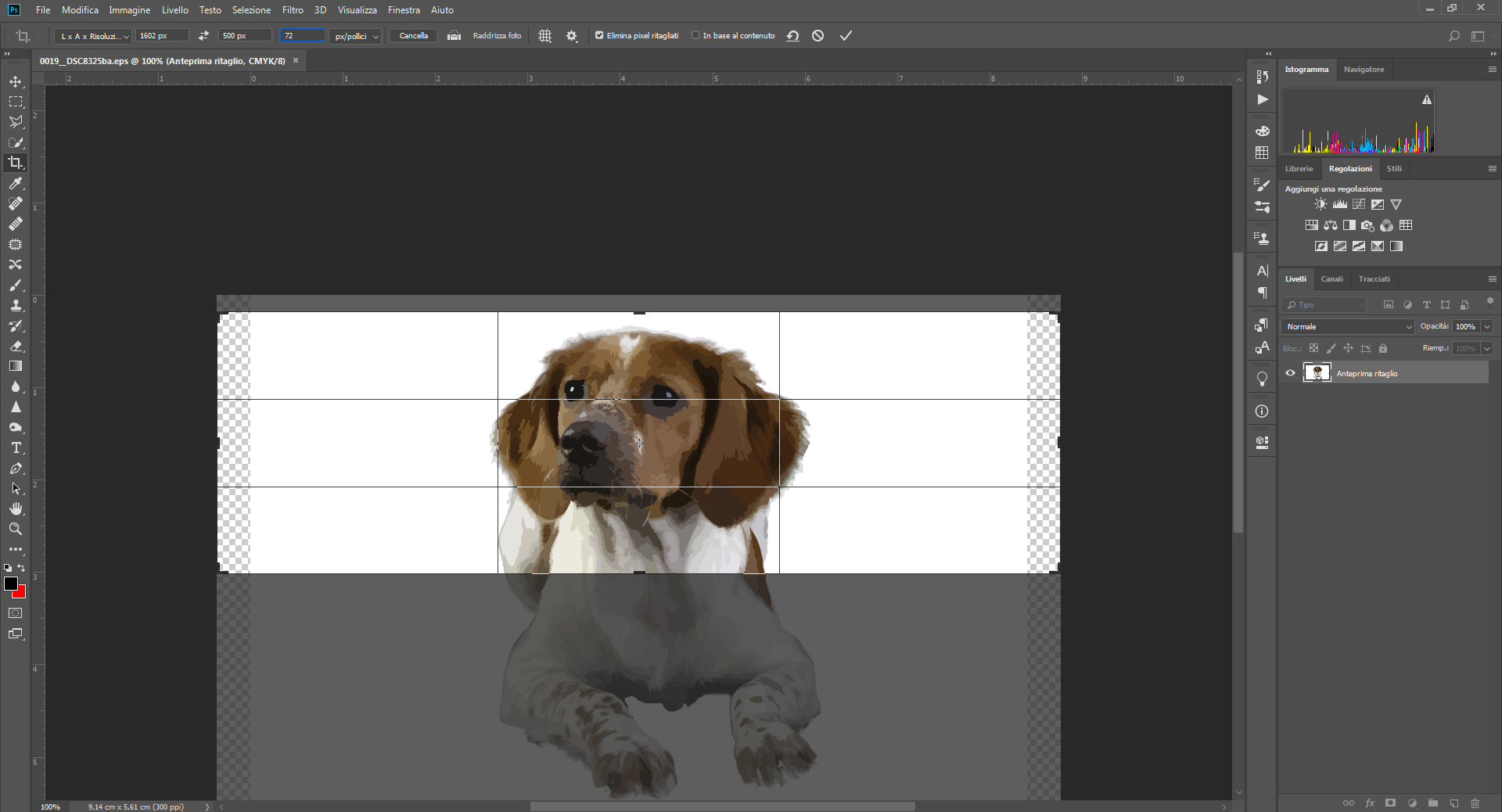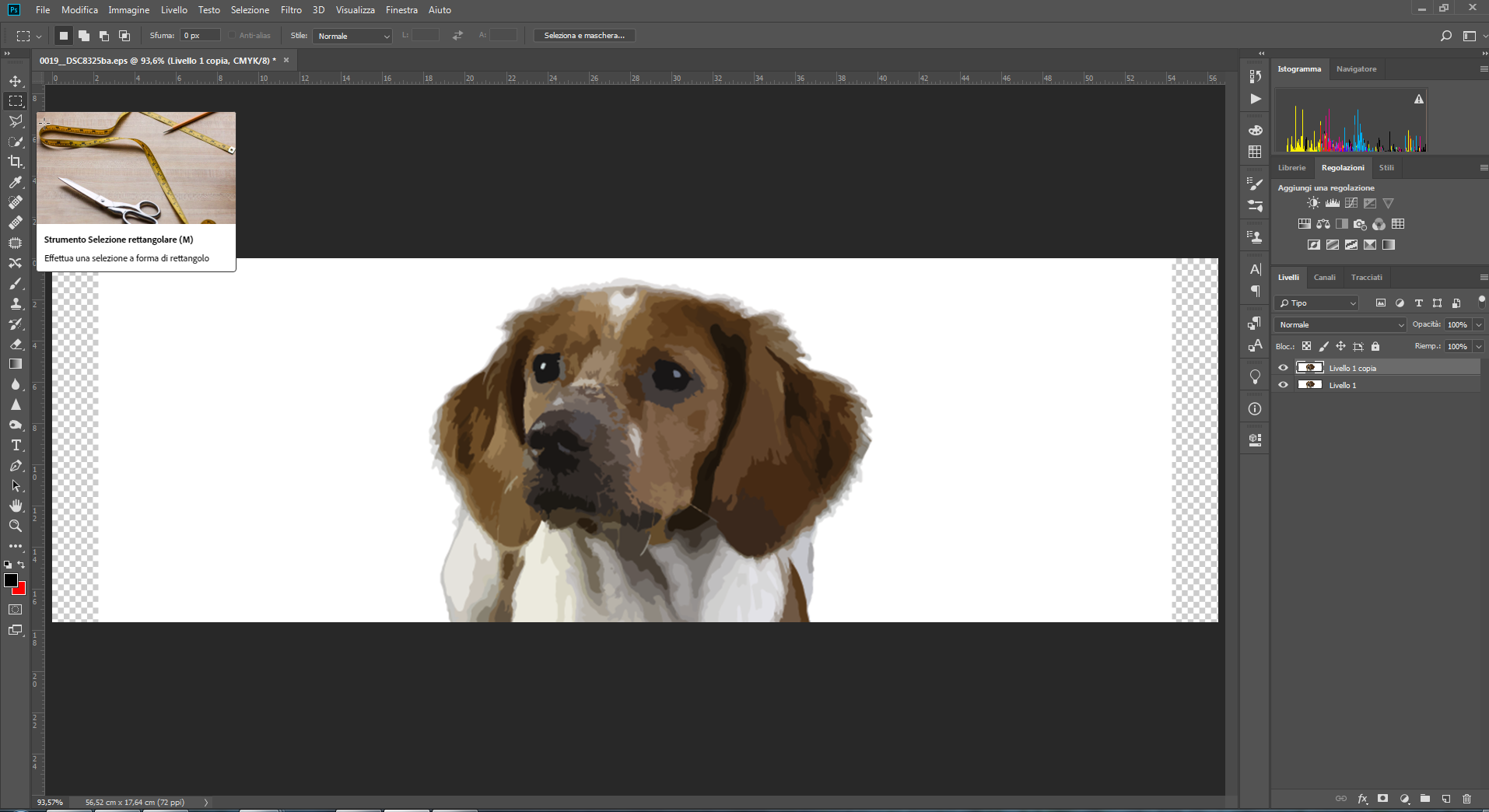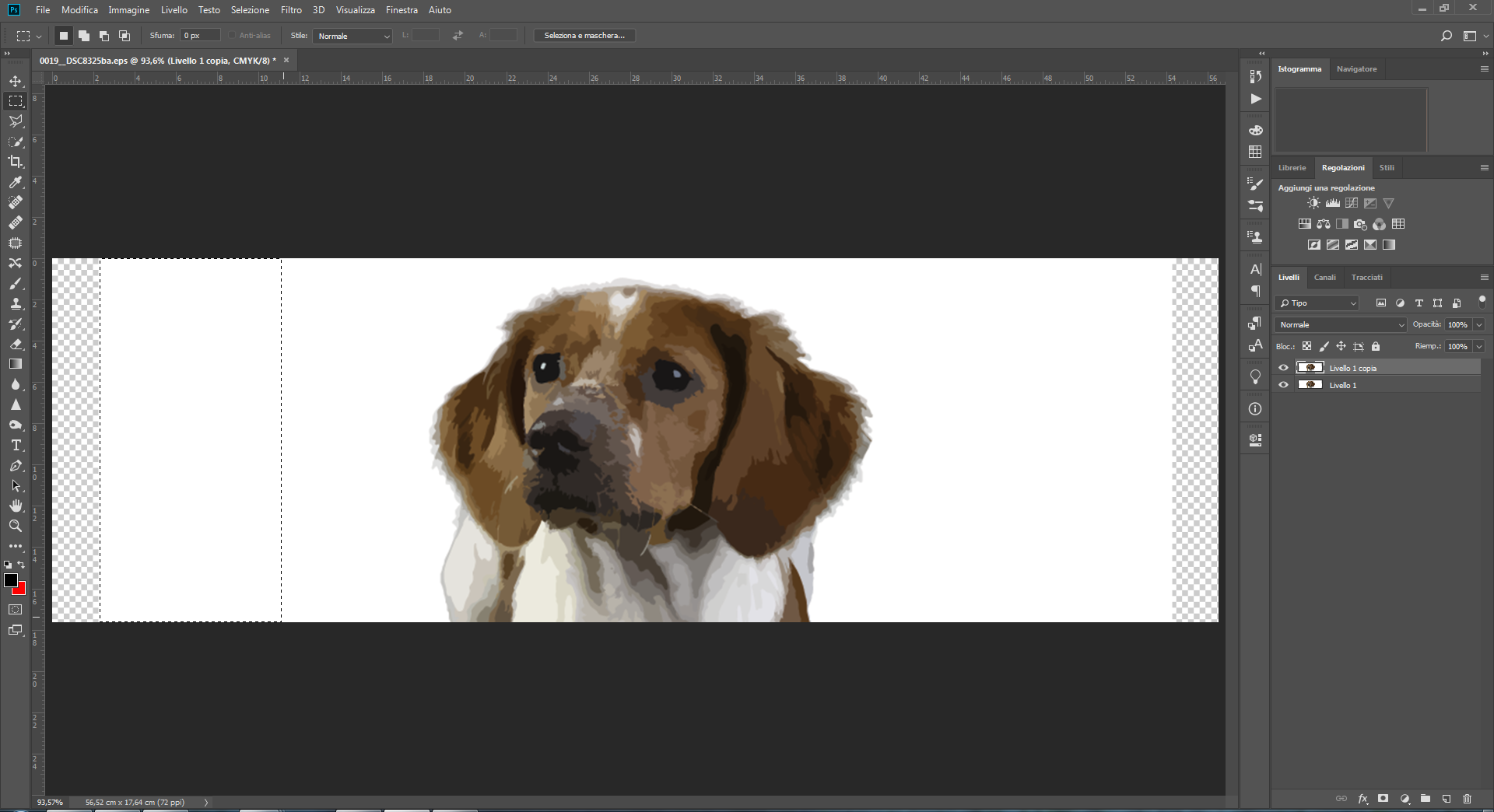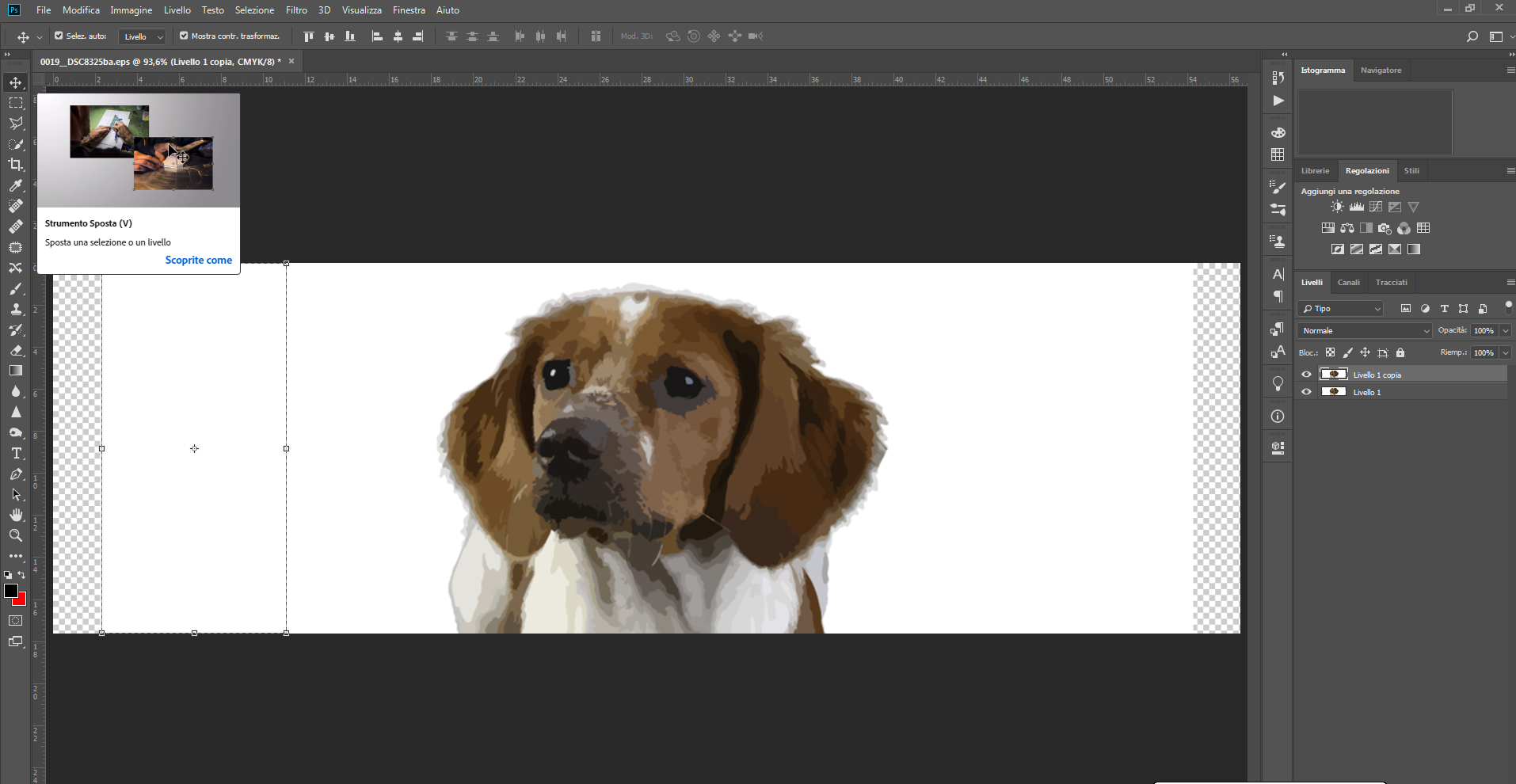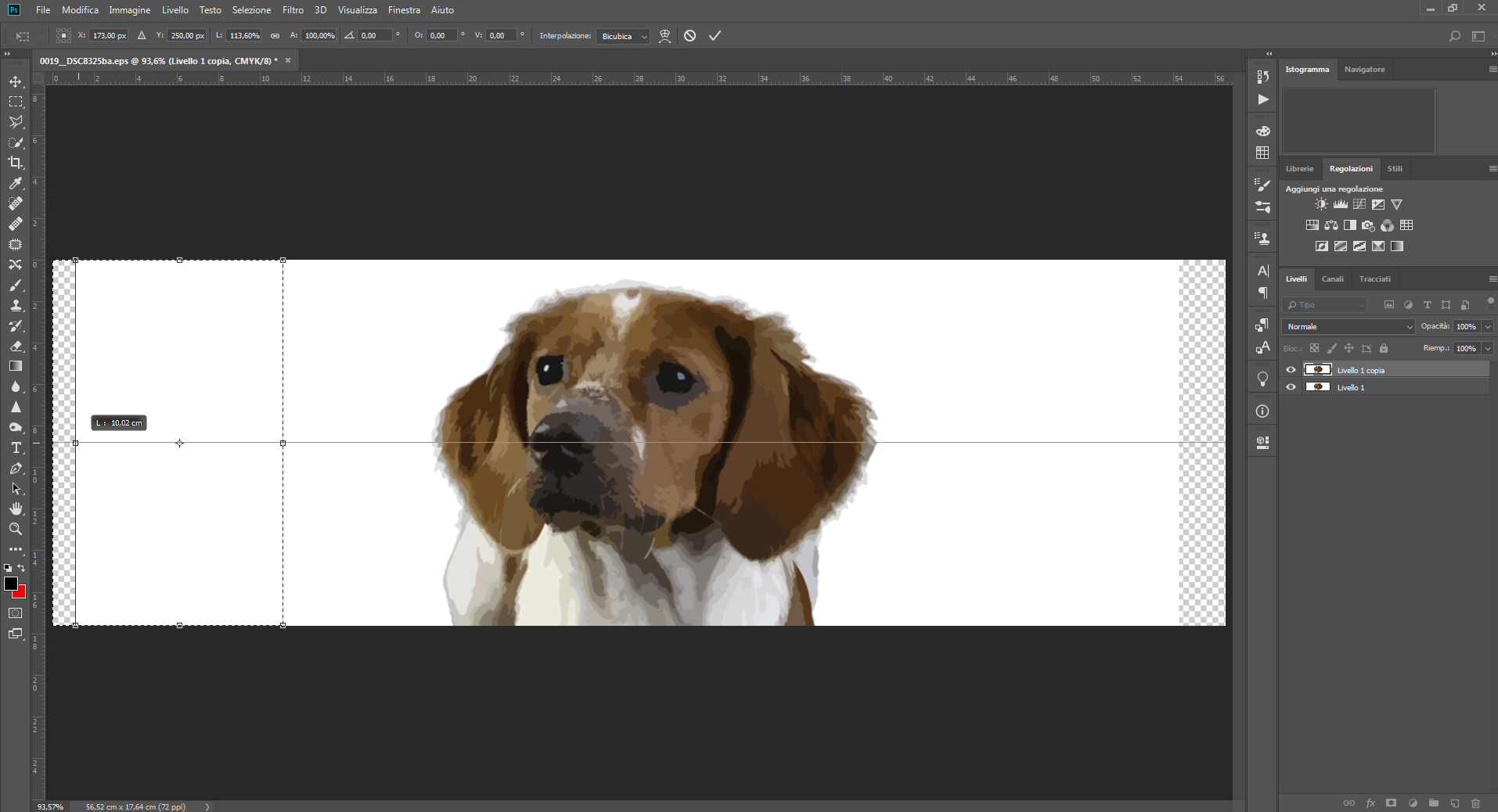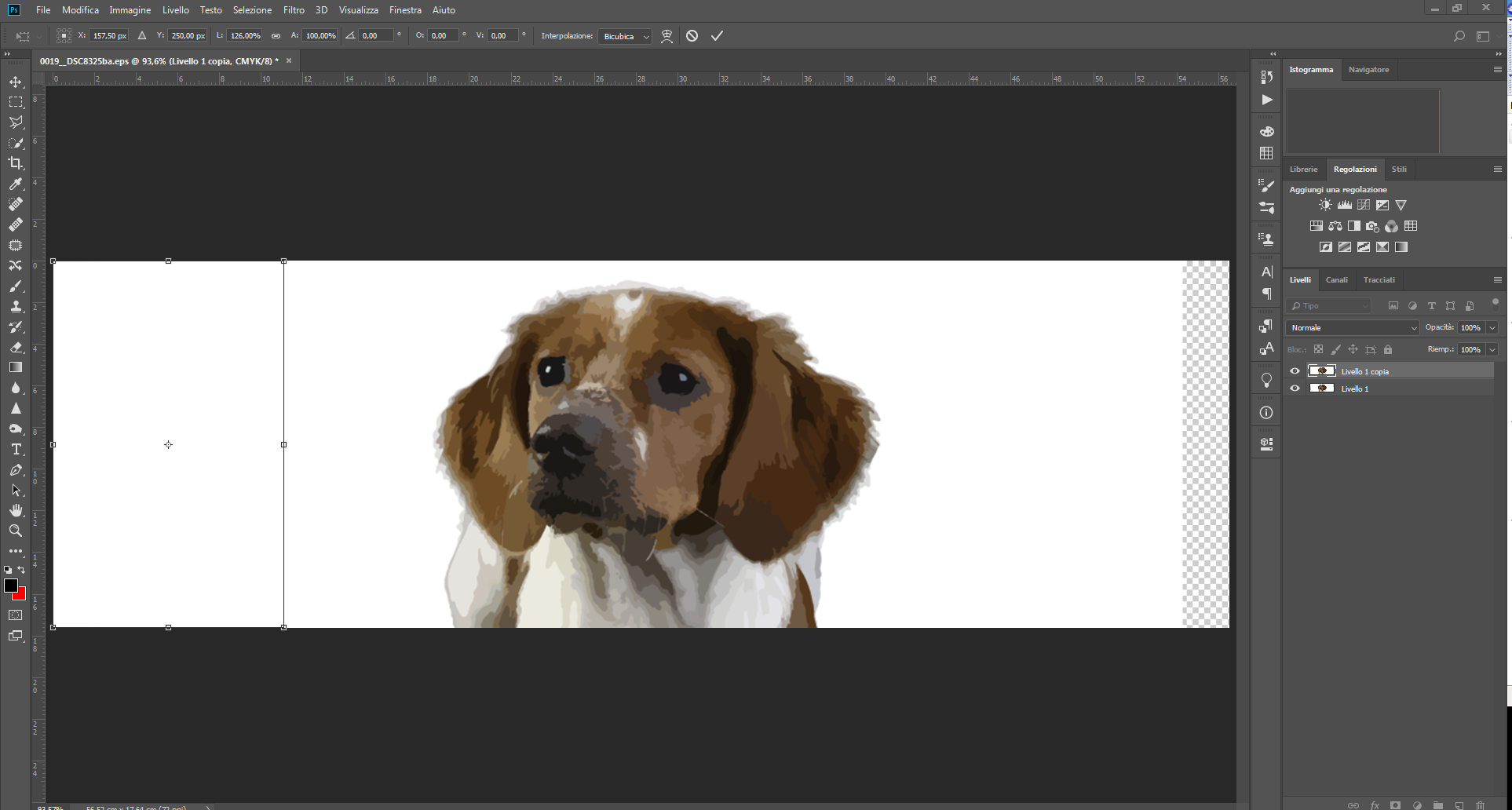Unisciti alla nostra community - Beyond marketing
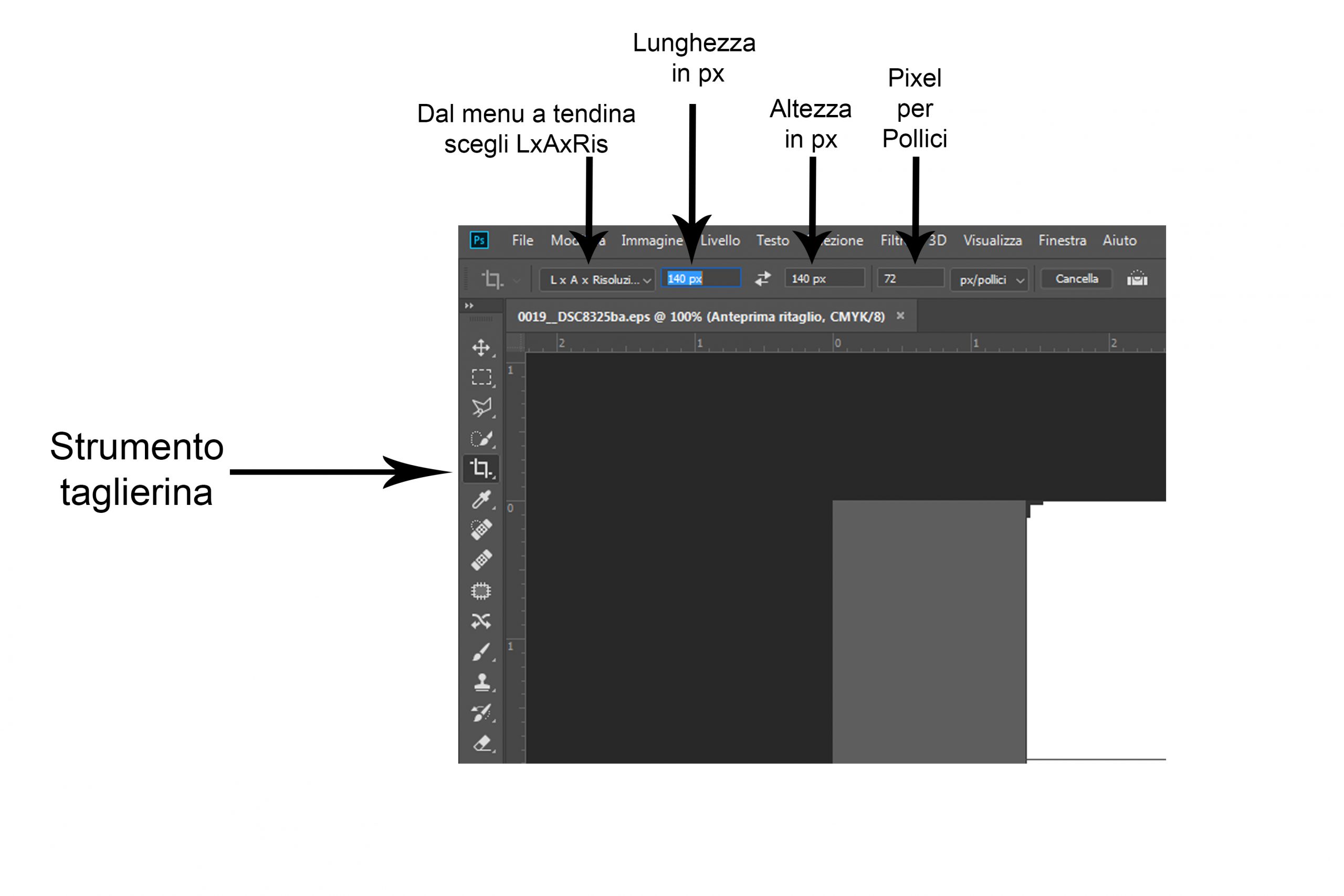
In grafica il ritaglio delle fotografie è importante, ma ancor di più lo è nei social media.
Spesso le piattaforme social hanno necessità di dimensioni ad hoc: basti pensare ad una Pagina di Facebook, che ha una foto di copertina e una di profilo con dimensione ben specifiche.
Se poi, come spesso accade, all’interno della nostra immagine è presente un testo, questo deve risultare centrato e leggibile.
Prima di tutto, si devono sapere le dimensioni richieste per poter tagliare e creare le immagini per tutte le varie parti che compongono le pagine social. Vi riportiamo i principali:
Per poter tagliare in maniera corretta le nostre immagini possiamo usare la taglierina di Photoshop o di altri programmi di fotoritocco, come Gimp.
Per essere sicuri di fare un taglio corretto, una volta selezionato lo strumento taglierina in alto (in Photoshop), troveremo un menu a tendina dove avremo diverse impostazioni.
Se scegliamo “LxAxRisoluzione” potremo impostare Lunghezza, Altezza e Risoluzione. La misura della lunghezza e dell’altezza potremo decidere se impostarla in Pixel o Centimetri: nel primo caso dopo il numero scriveremo “px” e nel secondo caso “cm”.
Per quanto riguarda la risoluzione, se per il web basterà di 72 PPI (Pixel/pollice).
Attenzione, se lasciate selezionata l’unità di misura Pixel/Centimetri dovremo inserire 181,11.
Può succedere che, dovendo ritagliare un’immagine stando però nei margini della foto stessa, il taglio del soggetto non sia gradevole.
Allora dobbiamo aumentare l’area di ritaglio uscendo dalla fotografia originaria e dobbiamo ricreare la parte di foto mancante.
Come fare? Ecco un metodo veloce per ottenere uno sfondo omogeneo: